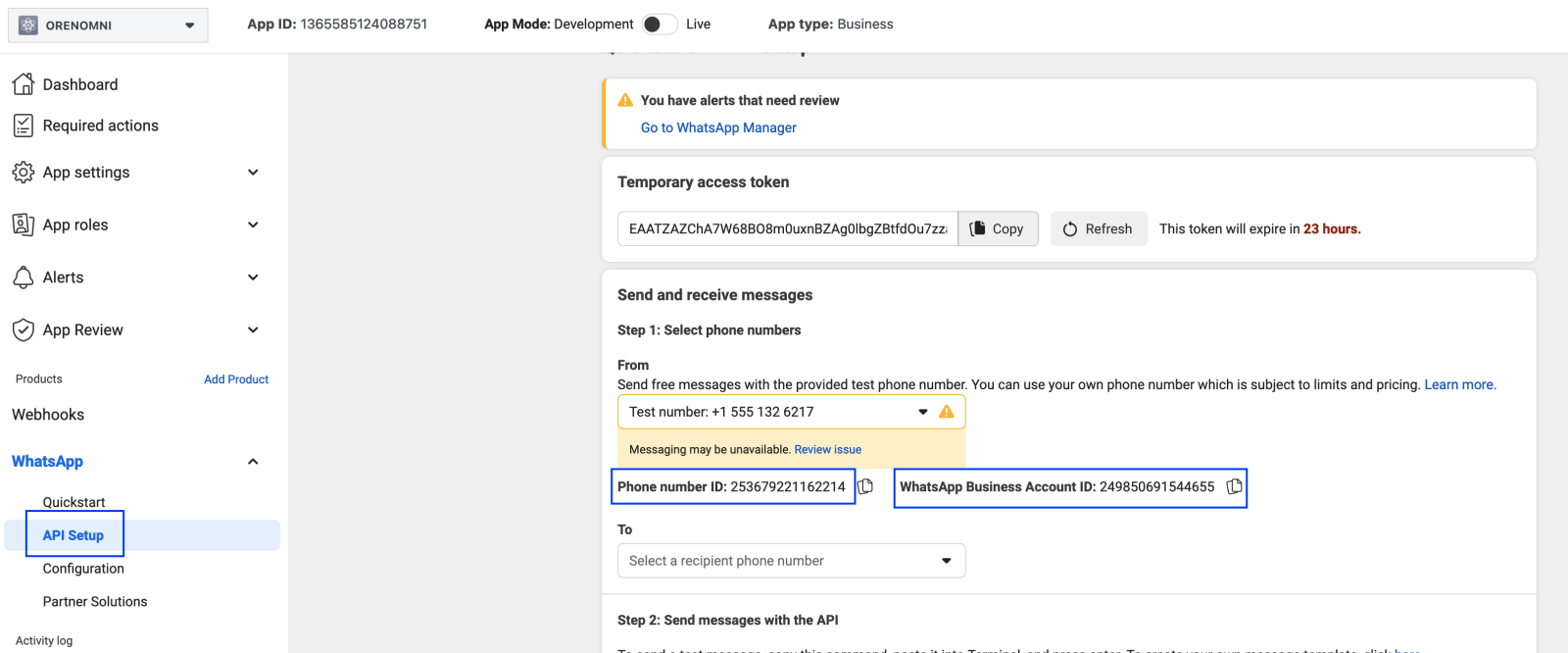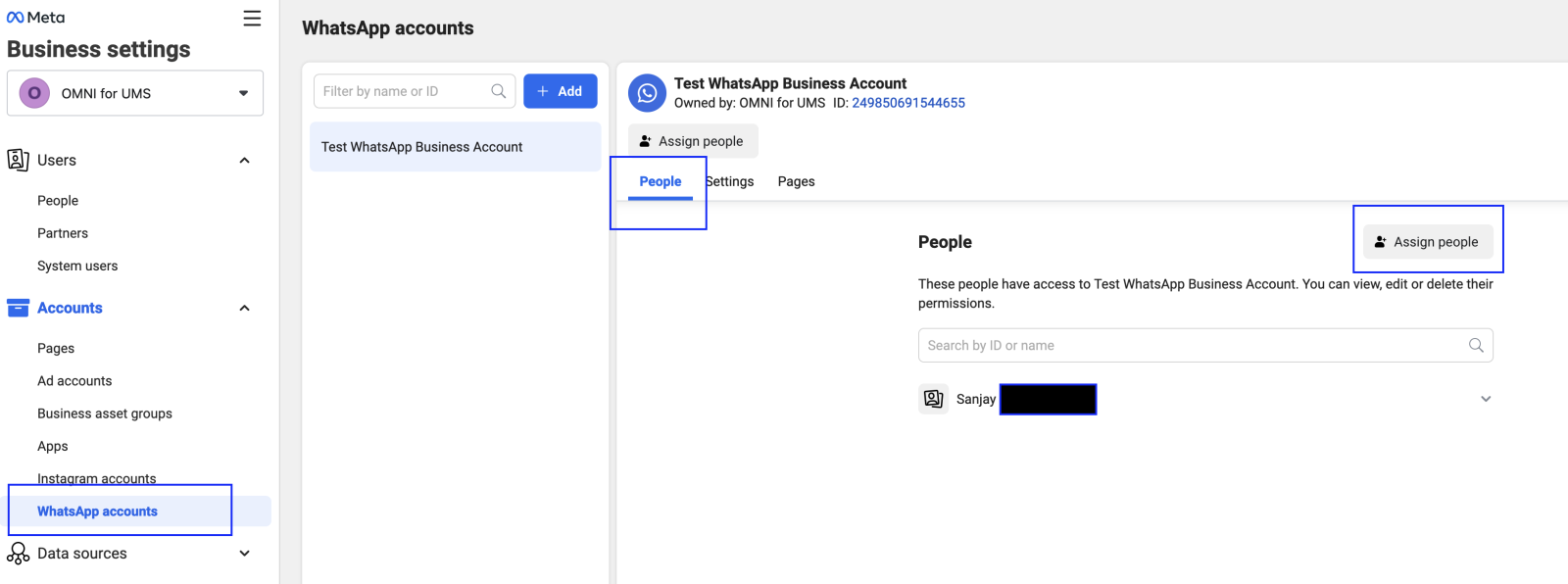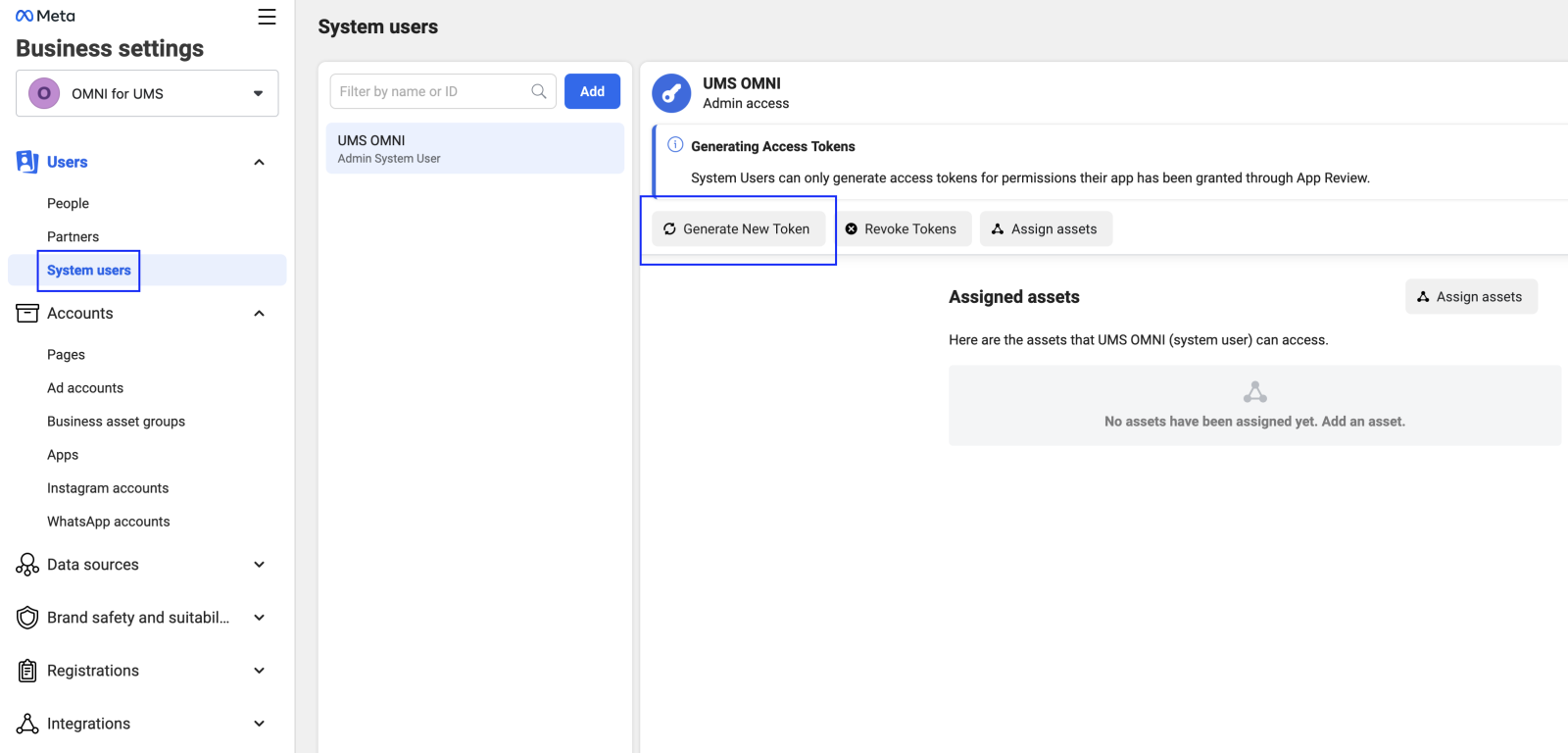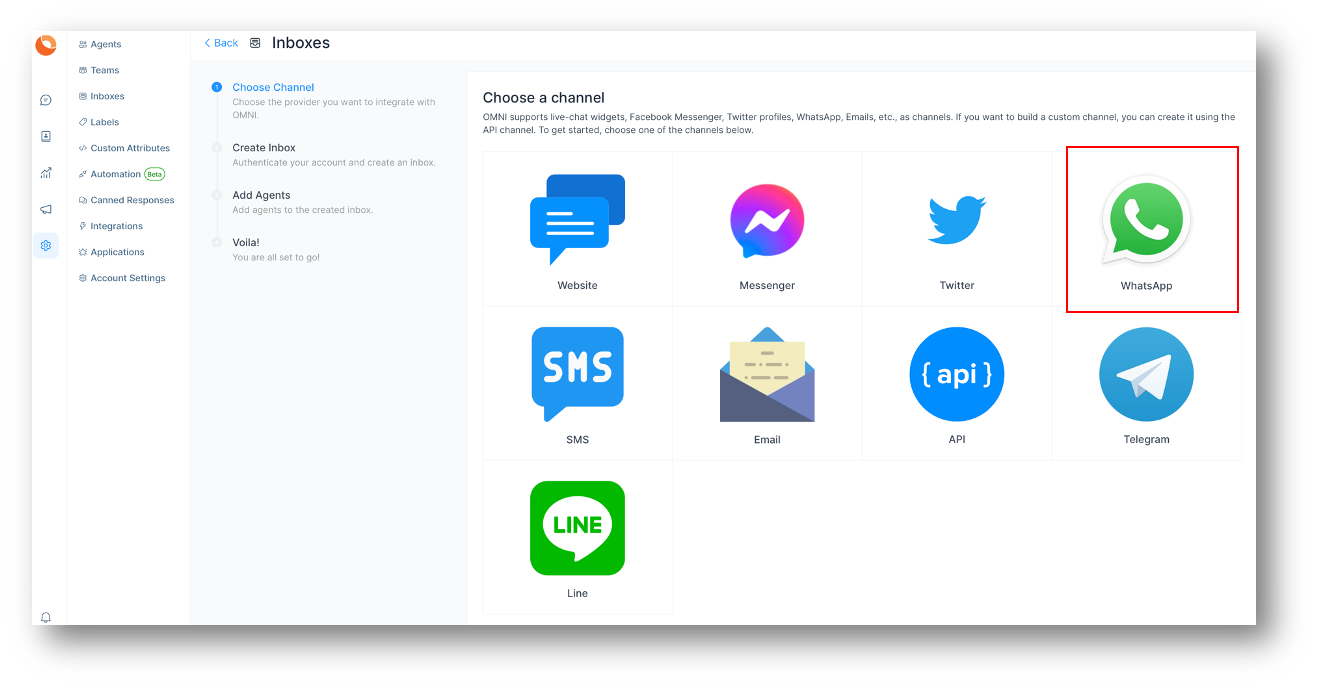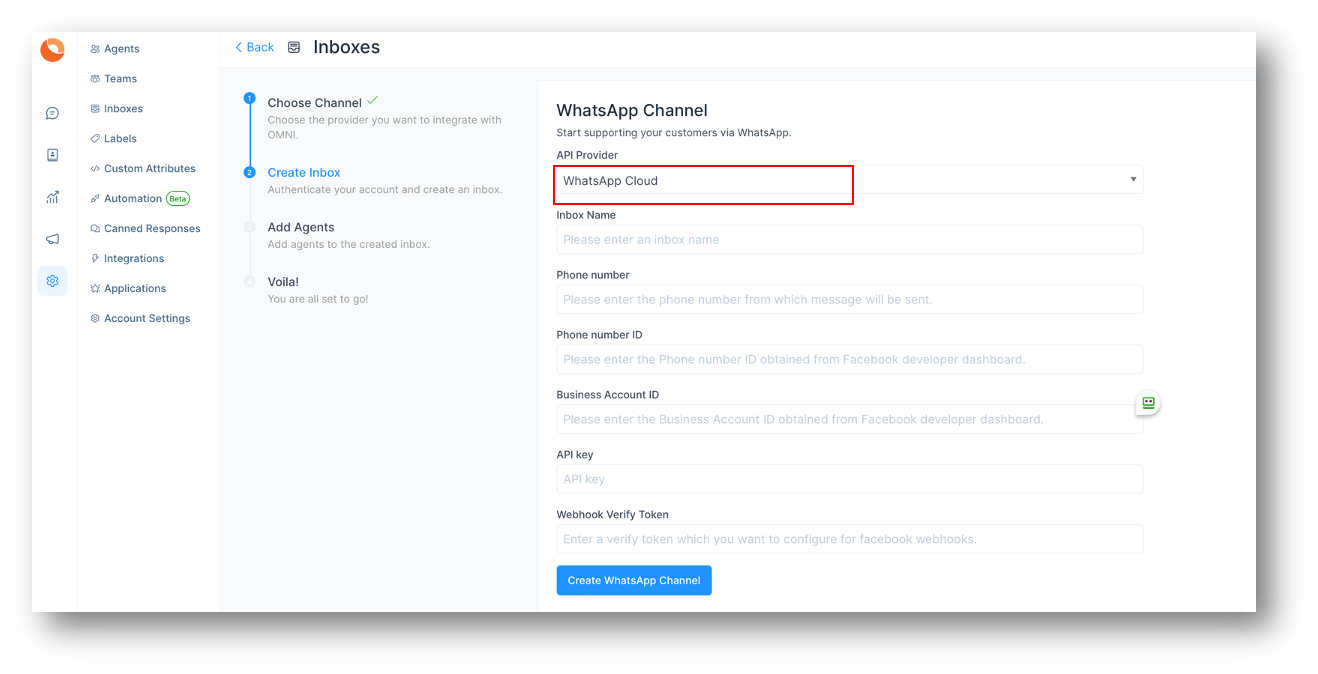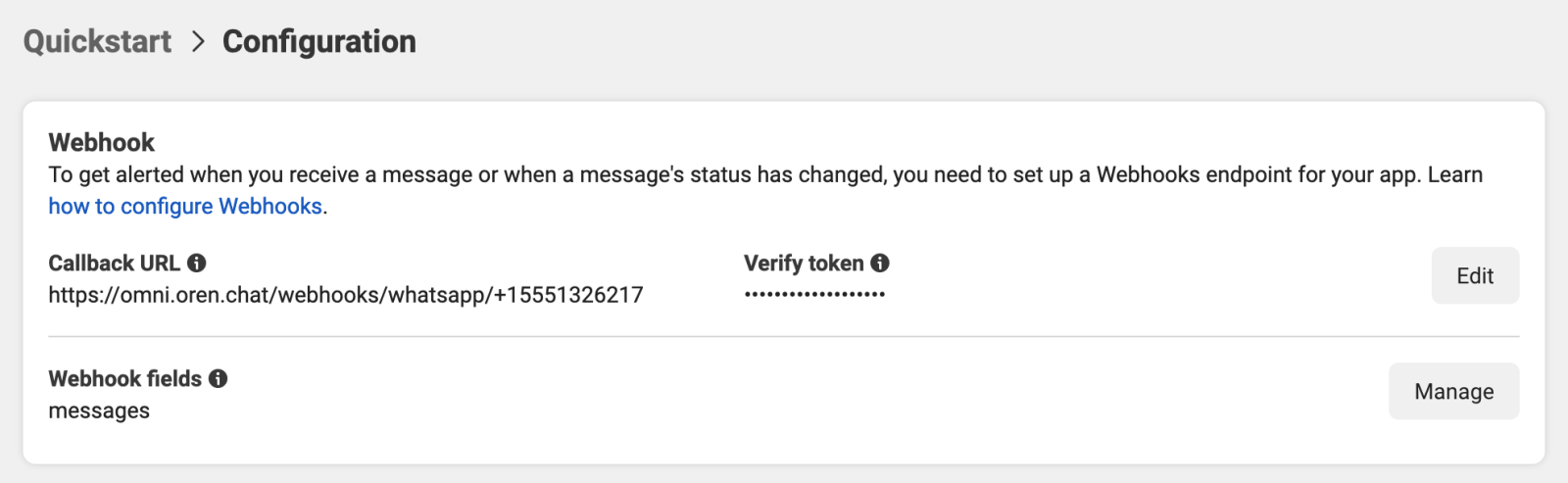|
Article ID: 184
Last updated: 12 Mar, 2024
How to configure WhatsApp CloudPrerequisitesImportant notes
Not complying to the above will not guarantee any success proceeding with this channel. Create the app in developer account, setup your WhatsApp number and attach it to your Business Manager/Profile.First, you need to create your Facebook Developer app, search for WhatsApp below and click on Set Up, this automatically enables the Head on to WhatsApp Cloud API Guide and navigate to section called Once you finish above steps/following video, you can now configure your required phone numbers in the Please note "Test WhatsApp Business Account" name is the actual testing account that Meta provides. In your case, this could be the name of the WhatsApp number you just added in the above steps.
Once above is done, you're now ready to assign your APP you created to your FB Business Profile/Manager and WhatsApp number(s). Configure a system user for your Facebook Business Profile/ManagerCreate a system user in your Business Manager with access to the WhatsApp App. Generate an access token for the user, which will be required as the API key for setting up an inbox in OMNI. When generating the access token, make sure the Step 1. Create a system user in the System Users tab of Business Manager. Step 2. Add the system user. Under the WhatsApp Accounts tab, select “Add People” and select the system user to grant access to the WhatsApp Business account. You should also add your newly created APP into here with Full Access. Do the same for all new numbers you've added/created.
Step 3: Generate the access token and request permissions as described above and save it somewhere.
Configuring WhatsApp Inbox in OMNIFinish the following steps to configure WhatsApp Cloud API Channel in OMNI.
Finish the steps to obtain your WhatsApp Final StepsConfigure Webhook in Facebook Developer AppHead back to the
You should also subscribe to
FAQHow to configure more numbers under a single Facebook app?By default Meta allows up to 2 numbers per Business Profile, however, Meta App allows configuring only a single Webhook endpoint. So create Inboxes in OMNI for all the numbers as required. Just use ONE of these webhooks for both numbers.
This article was:
Report an issue
Article ID: 184
Last updated: 12 Mar, 2024
Revision: 23
Views: 111
|