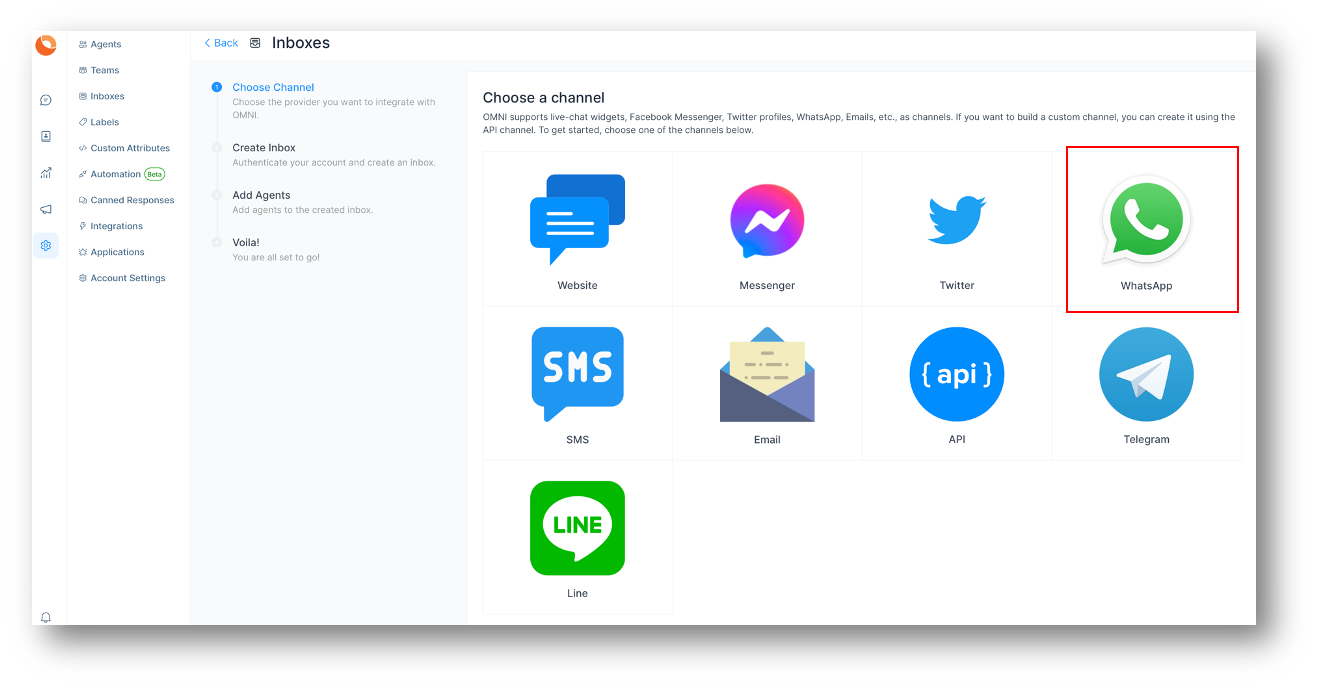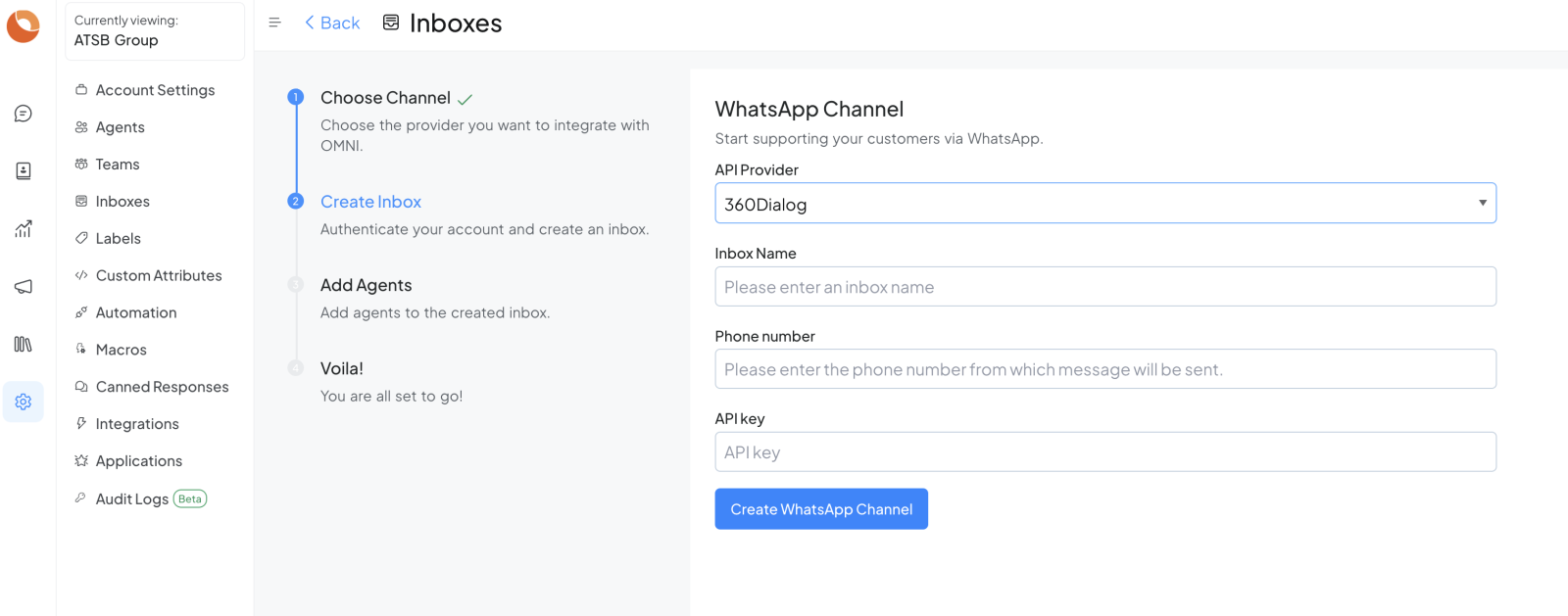|
Article ID: 236
Last updated: 05 Mar, 2024
360Dialog With OMNISet your WhatsApp number with 360DialogStep 1: Click on this onboard link to sign up for 360Dialog account. Do not directly sign up with 360Dialog. If you sign up directly, ORENCloud will not be able to co-manage your API keys. Once you've successfully verified your email and signed in, proceed below. Step 2: Add New Number
Step 3. Verify Your Phone Number
Step 4. Configure Your Business Profile
Step 5. Integration and Testing
Support and Documentation
Setup OMNI for WhatsApp via 360DialogStep 1. Open your OMNI dashboard. Go to Settings ? Inboxes ? Add Inbox. Step 2. Click on the "WhatsApp" icon.
Step 3. Choose "360Dialog" as the API provider. Fill in the appropriate details.
REMEMBER: Never share your API key with anyone else
This article was:
Report an issue
Article ID: 236
Last updated: 05 Mar, 2024
Revision: 6
Views: 58
|
Powered by KBPublisher (Knowledge base software)