360Dialog With OMNI
Set your WhatsApp number with 360Dialog
Step 1: Click on this onboard link to sign up for 360Dialog account. Do not directly sign up with 360Dialog. If you sign up directly, ORENCloud will not be able to co-manage your API keys. Once you've successfully verified your email and signed in, proceed below.
Step 2: Add New Number
- Log into your Dashboard: Once your account is created and verified, log into your 360Dialog Dashboard.
- Add a new WhatsApp number: In the dashboard, look for an option to add a new WhatsApp number or create a new WhatsApp Business API instance.
- Enter your phone number: Input the phone number you wish to use for WhatsApp Business API. Ensure this number can receive calls for verification purposes. Don't opt for SMS as it's sometimes unreliable or when you're using landline numbers.
Step 3. Verify Your Phone Number
- Choose verification method: You will be prompted to verify your phone number via phone call.
- Enter the verification code: Input the verification code you receive to prove ownership of the phone number.
Step 4. Configure Your Business Profile
- Fill in your business details: After verification, you will be asked to fill in details for your business profile, including your business name, address, description, and upload a profile picture.
- Set up message templates: WhatsApp requires pre-approved message templates for initiating conversations with customers. Create and submit these for approval if you plan to send notification messages. These templates will be synced into OMNI.
Step 5. Integration and Testing
- Generate API Key: In the dashboard, generate your API key which you will use to integrate your OMNI with the WhatsApp Business API via 360Dialog. Never share your API key with anyone else except to setup OMNI.
- Integration: Use the API key to integrate your CRM or any other business application with your WhatsApp account through 360Dialog's API.
- Testing: Send a test message from your integrated system to ensure everything is working correctly.
Support and Documentation
- Seek support if needed: If you encounter any issues, use the support options available from ORENCloud
- Refer to documentation: For detailed information on API endpoints, message formats, and other technical details, refer to the 360Dialog API documentation.
Setup OMNI for WhatsApp via 360Dialog
Step 1. Open your OMNI dashboard. Go to Settings ? Inboxes ? Add Inbox.
Step 2. Click on the "WhatsApp" icon.
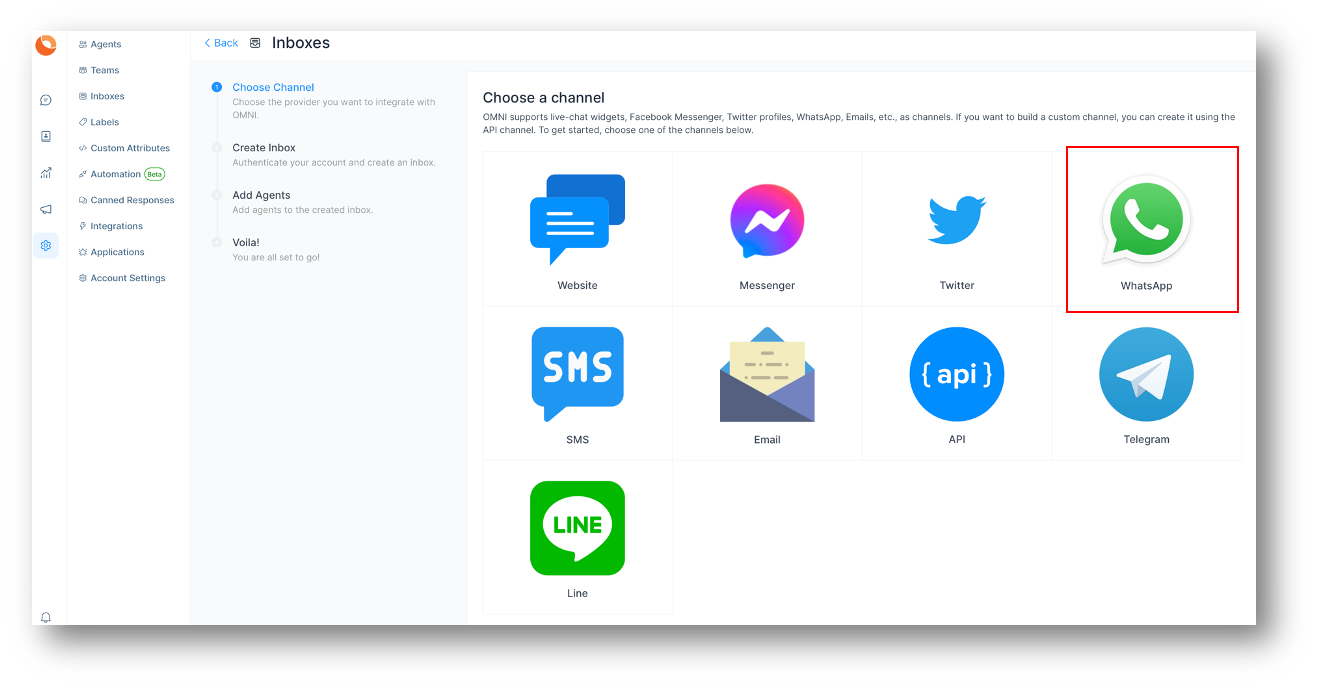
Step 3. Choose "360Dialog" as the API provider. Fill in the appropriate details.
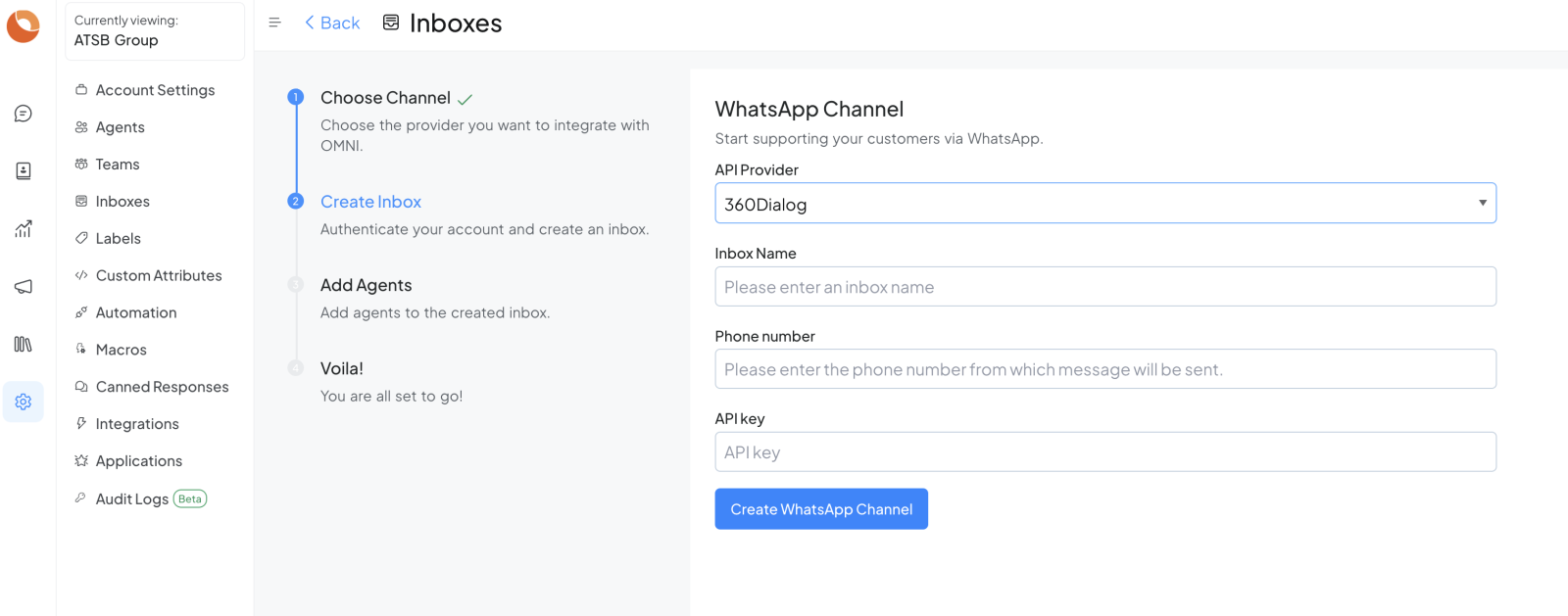
| Values | Description |
| API Provider | Type of provider, this case choose 360Dialog |
| Inbox Name | Any name to suite your operation |
| Phone number | Must be in the form of +60xxxx, e.g. +60386892888 |
| API Key | A long API key provided after the setup in 360 completes |
REMEMBER: Never share your API key with anyone else