Starting 1 December 2024, ORENcloud will enforce two-way authentication for accessing the Tenant Admin Portal.
Here’s a step-by-step guide to set up Google Authenticator for ORENcloud Hosted Cloud IPPBX’s two-factor authentication:
Step 1: Install the Google Authenticator App
1. Open the App Store (iOS) or Google Play Store (Android) on your device.
2. Search for Google Authenticator.
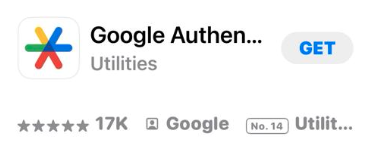
3. Download and install the app.
4. Once installed, open the app.
5. Tap Get Started.
• If you have a Google Account, you can opt to continue using it.
• Alternatively, select Use Authenticator without an account.
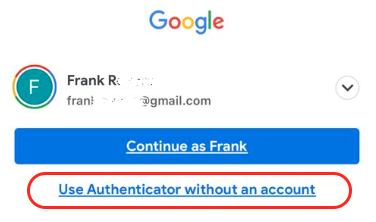
Step 2: Obtain the QR Code
1. Contact ORENcloud Support:
• Email [email protected] with the subject line: QR Code for Tenant Admin Portal.
• Include your Tenant Admin Login Name in the email.
2. Wait to receive the QR code from ORENcloud support.
Step 3: Add ORENcloud to Google Authenticator
1. Open the Google Authenticator App.
2. Tap Add a code (or the “+” icon).
3. Select Scan a QR code.
4. Use your device’s camera to scan the QR code provided by ORENcloud.
5. Once scanned, ORENcloud will be added to the app, displaying a 6-digit code.
Step 4: Login to the Tenant Admin Portal
1. Navigate to the ORENcloud Tenant Admin Portal in your web browser.
2. Enter your Username and Password, then click Login.
3. You’ll be prompted to enter a security code.
• Open Google Authenticator and find the 6-digit code for ORENcloud.
4. Enter the code into the portal and click Login.
5. You’re now successfully logged in!
If you encounter any issues during the setup process, don’t hesitate to reach out to ORENcloud support for assistance:
• Email: [email protected]
• Subject: Clearly describe your issue, e.g., Problem setting up Google Authenticator for Tenant Admin Portal.
• Details to include: Your Tenant Admin Login Name and a brief explanation of the issue.
The support team will guide you through resolving any problems.